Center for Innovative Teaching & Learning - Zoom for Faculty
Using Polls in a Meeting
To use a pre-created poll during the session:
Click the Polls icon in the meeting control toolbar.

Zoom automatically loads your first poll if you have more than one.
Click the down arrow on the right side of the black bar (next to Edit) to choose a different poll.
Click Launch Polling at the bottom of the Polls box when you’re ready for students to participate in the
poll.
Students can’t see the poll until you click Launch Polling.
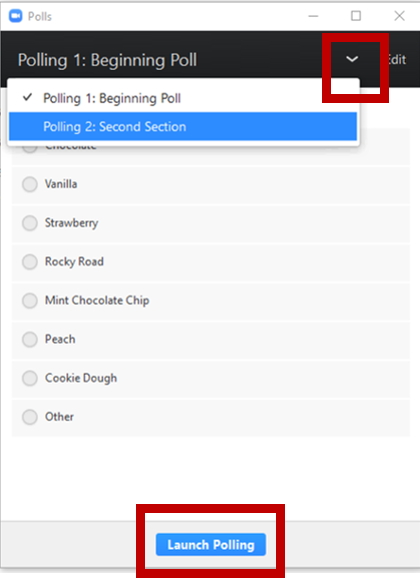
Keep track of the poll progress in the
“[Title of your poll] In Progress” box.
- How long the poll has been available for students.
- Number of students have submitted their answer(s) / number of students in the meeting.
- The responses.
Click End Polling (4) when you want to close the poll.
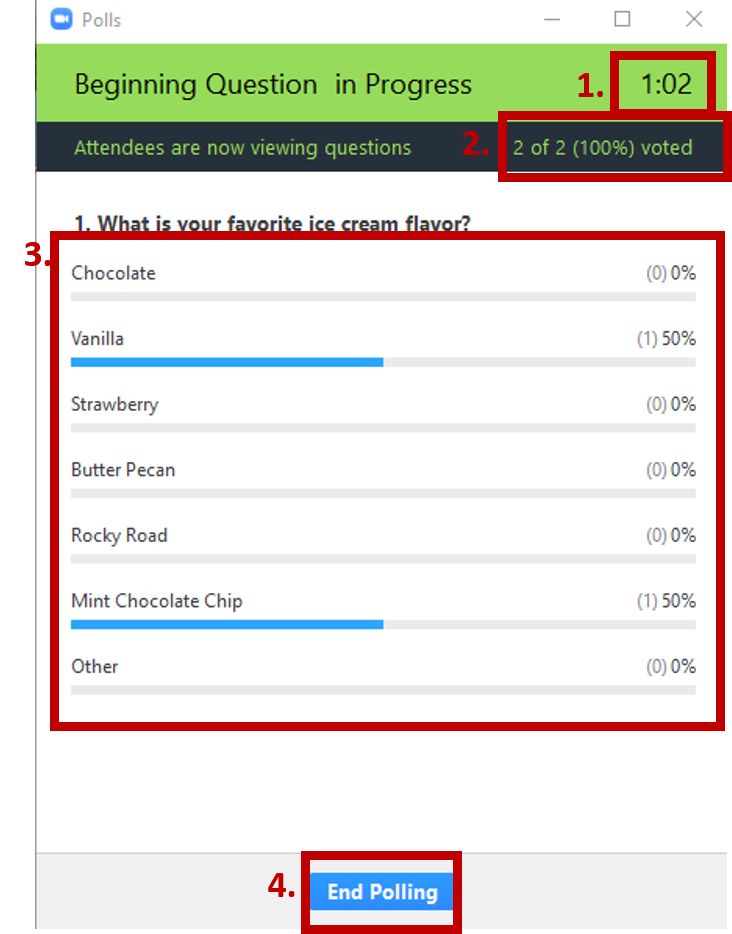
To show students the poll results:
Click Share Results to show students the results.
Click Re-launch Polling if you want to ask the same questions again. All data from the first time you asked the poll question(s) will be lost if you choose to re-launch the poll.
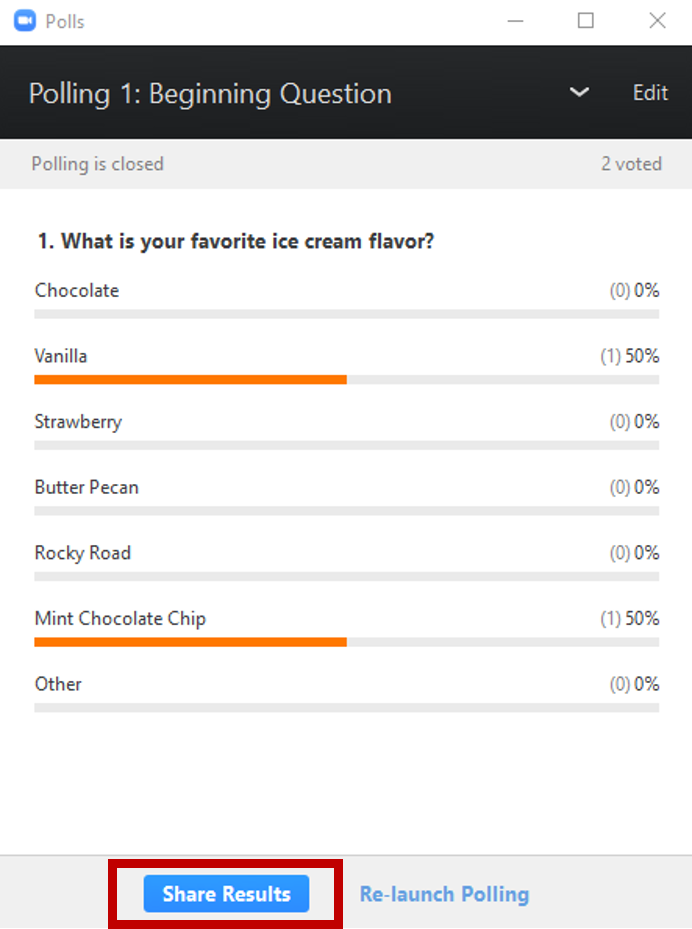
When you want to stop sharing the poll results with students:
- Stop Share Results brings you back to your results page.
- Click the “X” in the upper right-hand corner of the Sharing Poll Results box to remove the box from the screen (close the Polling feature). You can always click on the Polls icon in the control panel to start another poll.
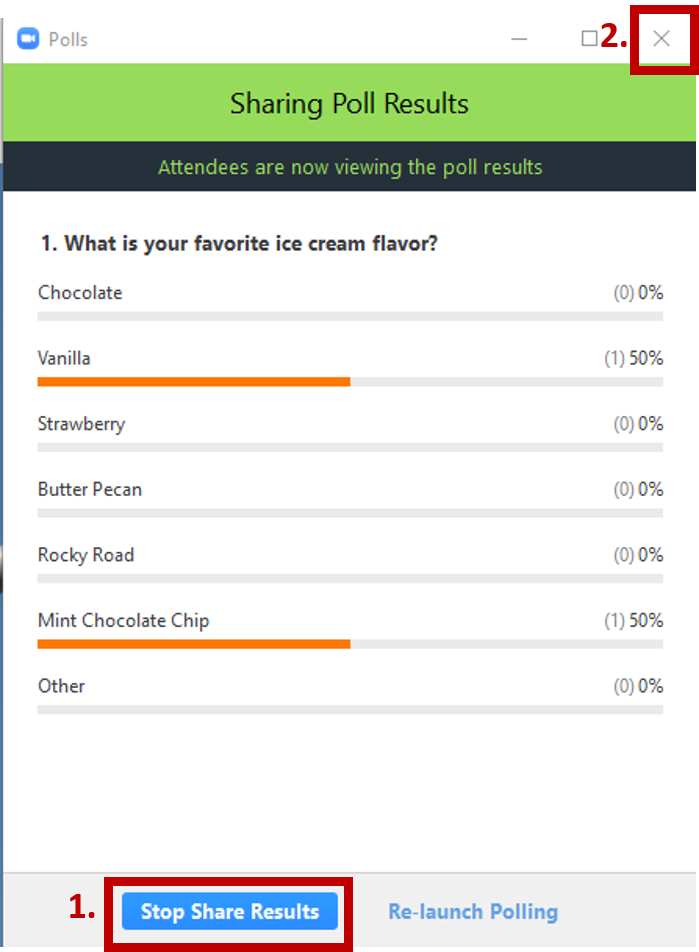
Some of the links on this page may require additional software to view.

